Um einen besseren Überblick über die Möglichkeiten des Sellercentral SC zu bekommen, starte ich eine Beitragsserie, die die verschiedenen Tools beleuchten soll.
Beginnen möchte ich mit den Flatfiles, da sie tolle Möglichkeiten bieten und enorm Zeit sparen können.
Was sind Flatfiles?
Im Prinzip sind diese, auf den ersten Blick verwirrenden Listen, nichts anderes als Vorlagen. Je nach Kategorie gibt es unterschiedliche Produkteigenschaften, die in diese Listen eingetragen werden können. Die ausgefüllten Vorlagen werden dann bei Amazon hochgeladen und relativ schnell, i.d.R. <10 Minuten, in den Amazon-Katalog übertragen. Vorausgesetzt natürlich, dass alle Angaben in den Files korrekt sind.
Das tolle daran ist, dass man auch sehr einfach Massenänderungen an seinen Artikeln vornehmen kann und nicht jedes Produkt einzeln öffnen und wieder speichern muss.
Wo finde ich die Vorlagen?
Wenn du im Sellercentral bist
, gehst du oben auf den Reiter Lagerbestand und dann weiter zu Mehrere Artikel hochladen.
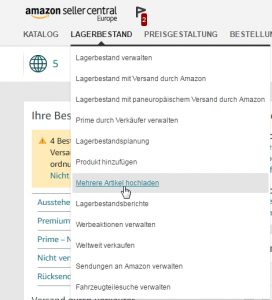
Im neuen Fenster wählst du dann den Reiter Lagerbestandsdatei herunterladen aus und kannst entweder ein Suchwort eingeben (hier: Knoblauchpresse) oder händisch nach der richtigen Unterkategorie suchen. Anschließend wählst du am besten noch Erweitert aus und kannst deine passendes Flatfile herunterladen.
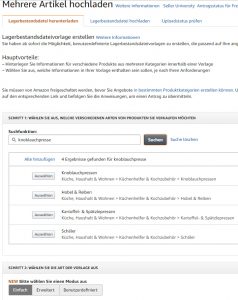
Wie, wo, was?
Für das Öffnen empfehle ich dringend Excel in einer möglichst aktuellen Version zu verwenden, da es bei der Bearbeitung mit anderen Office Programmen (wie OpenOffice) zu Problemen kommen kann.
Wenn du die Datei Knoblauchpressen.xlsm nun öffnest, findest du im ersten Tabellenblatt Instruktionen, eine Erklärung wie die Datei zu verwenden ist. Auf den weiteren Blättern werden dann noch Richtlinien zu Bildern, sowie einige Beispiele der Dateneingabe gezeigt.
Wichtig für dich ist das Tabellenblatt Vorlage. Denn hier werden alle Produktdaten eingegeben, die später direkt auf der Produktseite zu sehen sind. Darüber hinaus musst du auch noch einige Produktinfos geben, die für den Amazon-Katalog wichtig sind. Dazu zählen Werte wie Größe, Gewicht, EAN, SKU etc.
In Excel werden alle Pflichteingaben mit einem roten Rahmen markiert, sobald man in der ersten Spalte etwas eingegeben hat. Viele dieser Werte können einfach über ein Dropdown-Menü ausgewählt werden. Das vereinfacht die Eingabe und hilft Fehlern vorzubeugen.
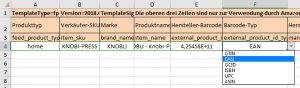
Da Artikel nur hochgeladen werden können, wenn Sie mindestens ein Bild haben, solltest du auch einen Link zu einem Bild einfügen. Wenn du deine Bilder nur Lokal auf der Platte hast, kannst du auch zunächst ein Beispielbild einfügen und dann im Anschluss in Sellercentral die Bilder von deinem PC hochladen. Als Link kann zum Beispiel der hier verwendet werden: https://placeimg.com/640/480/any
Varianten
Diese vier Spalten sind durchaus spannend. Denn hier werden die über- bzw. untergeordneten Produkte erstellt. Im Beispiel ist das erste Produkt als Parent angelegt und die drei Produkte darunter sind dessen Child-Artikel.
Dabei gibt es verschiedene Arten sie zu verknüpfen. Im Beispiel sind die Farbe und die Packungseinheit unterschiedlich. Also müssen diese beiden Attribute auch in den darauffolgenden Spalten eingetragen werden.
Wenn es einen Artikel schon gibt und du nur den Titel oder andere Details ändern willst, wählst du Update/Löschen Partielle Aktualisierung. Ansonsten kannst du das Feld auch einfach frei lassen.
![]()
Im Anschluss folgen dann noch weitere Angaben zu Gewicht, Abmessungen, Preis etc.
Hochladen und testen
Wenn du alle wichtigen Angaben ausgefüllt hast, kannst du die Datei speichern und anschließend wieder ins SellerCentral wechseln. Dort klickst du nun auf den Reiter Lagerbestandsdatei hochladen.
Wenn du dir nicht sicher bist, ob alle Eingaben korrekt sind, kannst du zunächst die Datei auf Richtigkeit testen lassen.
Dazu unter Schritt 1 die Datei auswählen und anschließend testen klicken. Dann springt die Ansicht automatisch in den Reiter Uploadstatus prüfen und nach wenigen Augenblicken kannst du das Ergebnis sehen. Sollte es zu keinen Fehlermeldungen kommen, kannst du im Anschluss unter Schritt 2 deine Datei erneut hochladen. 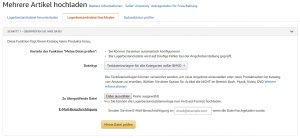
Wenn dir Fehler angezeigt werden, kannst du den Bericht herunterladen und deine Fehler ausbessern. Anschließend beginnt das Prozedere von Neuem.
Tipp
Standardmäßig kann man bei Amazon leider nicht seine bestehenden Produktlistings herunterladen. Allerdings hat man die Möglichkeit sich für begrenzte Zeit für einen speziellen Bericht freischalten zu lassen.
Wie das funktioniert und was du damit dann machen kannst, habe ich in meinem Blogbeitrag schon beschrieben.
Fazit
Der Umgang mit Flatfiles erscheint für Anfänger sehr umständlich. Doch wenn man erst ein bisschen Übung mit den Vorlagen hat, sind neue Produkte schnell angelegt und Änderungen im Handumdrehen umgesetzt.
Pingback: Gastbeitrag zum Umgang mit Flatfiles im Sellercentral
Pingback: SC-Tools #2: Remission – FBA Switzerland ??